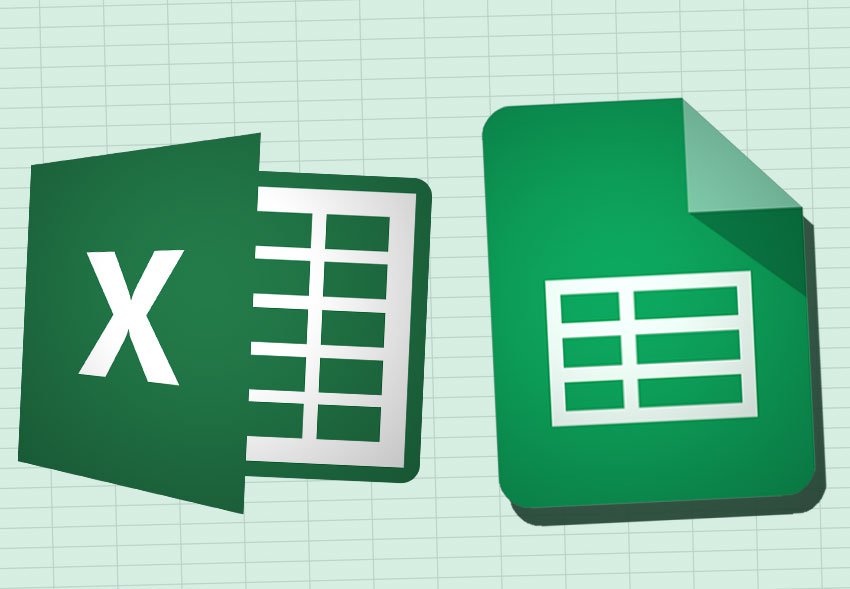Việc nắm bắt và sử dụng thành thạo thủ thuật excel sẽ giúp cho bạn tiết kiệm thời gian và tăng hiệu suất công việc một cách tối ưu nhất trong thời đại công nghệ 4.0.
Microsoft Excel là chương trình xử lý bảng tính nằm trong bộ Microsoft Office của hãng phần mềm Microsoft. Đây là một trong những công cụ tuyệt vời giúp ghi lại, trình bày các thông tin được xử lý dưới dạng bảng, sau đó thực hiện tính toán và đưa ra những số liệu thống kê trực quan nhất. Những con số khổng lồ được xử lý hiệu quả chỉ với vài cái click chuột. Tuy nhiên thực tế cho thấy không phải ai cũng biết các chức năng, mẹo sử dụng nhanh chóng, hiệu quả nhất của công cụ này. Bài viết dưới đây sẽ cung cấp cho bạn 22 thủ thuật excel được chọn lọc cực kỳ hữu ích cho bạn nhé!
Đây là một công cụ khá hữu ích trong Excel có tác dụng copy lại y hệt định dạng của một ô xác định tới một ô hoặc vùng khác bạn cần sao chép.
Dưới đây là ví dụ cụ thể bạn giúp bạn hiểu rõ hơn về công cụ này:
Đây cũng là một trong những thủ thuật excel bạn cần quan tâm, bạn có thể mở cùng mọt lúc nhiều file excel khác nhau chỉ đơn giản bằng cách dùng chuộtkhoanh vùng cả 3 file bạn cần mở rồi nhấn enter. Sau đó thì cả 3 file excel sẽ được xuất hiện. Thật đơn giản đúng không nào?
Bạn chỉ cần đơn giản dùng tổ hợp phím: ctrl + phím tab và ấn tab liên tục để chuyển sang một file mới khác, sau đó bạn chỉ cần thả tay khỏi phím tab nếu bạn muốn dừng.
Khi muốn tạo một đường chéo cho một ô trong excel, các bạn click chuột phải vào ô muốn tạo đường chéo >> chọn format cell >> click qua thẻ border >> chọn vào ô đã khoanh đỏ như hình dưới >> rồi click ok.
Bình thường, có thể bạn chỉ quen với việc chèn 1 cột hoặc 1 dòng, nhưng nếu muốn chèn thêm nhiều dòng và nhiều cột khác thì bạn chỉ cần bôi đen số ô (tương ứng với số dòng), chuột phải và ấn insert và nó sẽ xảy ra một vài trường hợp sau:
Ví dụ 1: bạn muốn chèn thêm 3 dòng ở giữa bạn Hanoi và Danang thì bạn chỉ bôi đen 3 ô ở dưới chỗ bạn muốn chèn (A4,A5,A6) >> click chuột phải >> insert >> Entire Row và nhận kết quả
Tương tự nếu bạn muốn thêm cột vào bảng sheet, rất đơn giản, nhanh chóng.
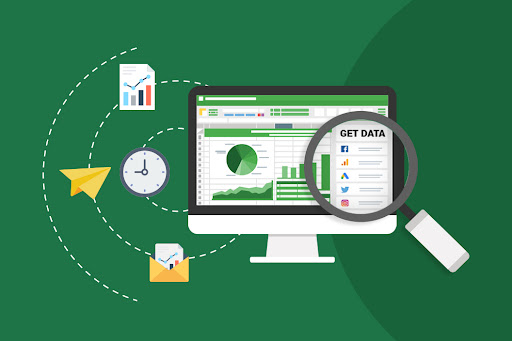
6 – Thủ thuật excel – Chế độ căn chỉnh kích thước ô Auto-fit
Như các bạn đã thấy, khi bạn gõ nội dung quá dài trong một ô, excel sẽ không hiển thị hết nội dung như trên hình
Để giải quyết vấn đề này, có hai cách
Cách 1: Click trực tiếp vào chỗ để chuột như trên hình
Cách 2: bạn ctrl + A để sellect toàn bô bảng >> chọn format trên thanh home >> chọn AutoFit Column Width như hình vẽ bên dưới
Ví dụ, nếu dữ liệu của bạn trông như hình dưới đây, với các khu vực bán hàng trong các đầu đề cột và quý nằm dọc theo bên trái:
Để thực hiện như bảng trên bạn chỉ cần sử dụng đến tính năng transpose
Sau khi đã select >> ấn Ctrl + C để copy >> click chuột vào vị trí bạn muốn tạo mới >> chuột phải >>paste >> chọn Transpose như hình vẽ >> kết quả là ta có được bảng mới với dữ liệu được chuyển từ ngang thành dọc như hình trên.
8 – Thủ thuật ghép nối dữ liệu trong Excel
Ví dụ khi bạn muốn ghép một cột “Họ” và một cột “Tên” thành một cột duy nhất, bạn cần thực hiện các bước sau như hình vẽ dưới đây:
– Cách 1: Sử dụng “toán tử &” gộp cột Excel
Để có thể ghép 2 cột lại với nhau trên Excel, chúng ta có thể sử dụng cách đơn giản nhất đó là dùng toán tử & để nối 2 hoặc nhiều chuỗi với nhau. Trong bảng ví dụ này, chúng ta sẽ nối ô A3 với 1 khoảng trắng và ô B3, rồi nhập nội dung hoàn chỉnh vào ô C3.
Chúng ta nhập công thức vào ô C3 như sau =A3&” “&B3.
Sau đó nhấn Enter và kết quả sẽ có 1 ô có nội dung hoàn chỉnh là Họ và Tên được ghép với nhau. Chúng ta copy công thức tới các hàng tiếp theo để được cột Họ & Tên hoàn chỉnh.
– Cách 2: Sử dụng hàm nối chuỗi CONCATENATE
Ngoài cách sử dụng toán tử bên trên, người dùng có thể sử dụng hàm nối chuỗi CONCATENATE để ghép 2 cột nội dung trên Excel thành 1 cột duy nhất.
Bạn sẽ nhập công thức vào trong ô C3 là =CONCATENATE(A3,” “,B3) rồi nhấn Enter.
Đây là 2 cách để có thể ghép nội dung trong 2 cột trên Excel thành 1 cột duy nhất, với ví dụ gộp cột Họ và cột Tên thành 1 cột duy nhất trong bài đơn giản, nhanh nhất thông qua thủ thuật excel này.
9 – Chuyển đổi chữ hoa thành chữ thường
Để chuyển đổi chữ hoa thành chữ thường và người lại ta sử dụng các hàm, các bước sau:
– Hàm Upper(): Chuyển đổi in thường thành in hoa
– Hàm Lower(): chuyển đổi chữ in hoa thành chữ in thường
Ngoài ra ta có thể thay Lower với:
Upper: viết hoa tất cả
Lower: viết thường tất cả
Proper: viết hoa mỗi chữ đầu
10 – Nhập giá trị 0 ở đầu ô
Mỗi khi làm Excel chúng ta thường hay cảm thấy khó chịu khi gõ số điện thoại nhưng bị mất đi số 0 ở đầu để giải quyết vấn đề này bạn chỉ cần thêm dấu ‘ trước số 0 là bạn sẽ không cần mất công tìm tòi trong Format Cell.
Ví dụ: ‘0861*****
11 – Thủ thuật excel – Chức năng Filter
Nếu các bạn muốn sắp xếp dữ liệu một cách nhanh chóng, ko tốn thời gian nhiều nhất thì chức năng Filter trên thanh công cụ Data có thể là trợ thủ đắc lực cho bạn giúp thực hiện một cách dễ dàng nhất.
Các bước thực hiện:
Select dòng tiêu đề (tên, quê quán, nghề nghiệp, trường ….) >> chọn Filter trên thanh Data >> Khi đó ở trên các cột tiêu đề sẽ xuất hiện nút hình tam giác ngược >> Bạn chỉ cần click vào nút đó >> sẽ hiện ra các chức năng sort dữ liệu cho các cột mà bạn mong muốn
Ví dụ: muốn biết thông tin học sinh trường THCS Cẩm Thịnh: (như hình dưới đây)
12 – Sử dụng công cụ Format Painter
Format Painter là một trong những công cụ hiệu quả nhất, nó sẽ copy định dạng của 1 ô và áp dụng định dạng cho ô khác. Chỉ với vài cái nhấp chuột, bạn có thể sao chép hầu hết các định dạng bao gồm: Định dạng số (General, Percentage, Currency). Thay vì việc lựa chọn đối tượng chứa định dạng cần sao chép -> kích chọn chổi quét -> lựa chọn đối tượng muốn áp dụng định dạng nhiều lần sau lần thứ 1 bạn chỉ cần nhấn giữ phím Ctrl việc còn lại bạn chỉ cần áp dụng định dạng cho đối tượng muốn áp dụng mà không cần lựa chọn lại định dạng cần sao chép.
13. Nhảy qua nhảy lại giữa các sheet
– Ctrl + Page Up : di chuyển sang sheet bên phải (sheet tiếp theo)
– Ctrl + Page Down: di chuyển sang sheet bên trái (sheet trước đó)
14. Chuyển quãng trong cùng sheet excel
Để quãng trong 1 sheet Excel thì có một tổ hợp phím tắt rất đơn giản. Đó là sử dụng “Ctrl + mũi tên”.
Bạn sẽ phải làm việc với một tập dữ liệu còn dài và nhiều hơn thế này rất nhiều. Tập dữ liệu của bạn dài dằng dặc, kéo chuột mãi mà vẫn chưa đến vị trí cần tới, nhất là các bạn làm việc trong kế toán.
Nguyên lý hoạt động của tổ hợp phím tắt này là di chuyển từ vị bắt đầu tới khi nó gặp được khoảng trống hoặc điểm tận cùng của thủ thuật Excel.
Ví dụ:
+ Bạn đang ở vị trí A (8MORNING) màu vàng nếu bạn ấn “Ctrl + →” bạn sẽ ngay lập tức nhảy tới vị trí E (to get); nếu bạn tiếp tục ấn tổ hợp phím này bạn sẽ nhảy ngay sang vị trí G (the best) và cuối cùng bạn sẽ nhảy tới vị trí K(& career advice). Để quay lại vị trí ban đầu bạn chỉ cần nhấn tổ hợp phím “Ctrl + ←” bạn sẽ quay trở về lại vị trí G, E, và cuối cùng là A.
chức năng nhảy quãng trong Excel
+ Tương tự như vậy, Bạn đang ở vị trí A (8MORNING) màu vàng nếu bạn ấn “Ctrl + ↓” bạn sẽ ngay lập tức nhảy tới vị trí B, C và cuối cùng là vị trí D. Chức năng này, còn tỏ ra hiệu quả đến mức kể cả khi bạn đang ở dòng thứ 9999 thì bạn cũng có thể quay về dòng đầu tiên chỉ với tổ hợp phím tắt này.
15. Chọn nhanh dữ liệu trong một vùng chọn
Đây là một chức năng hết sức tuyệt vời khi nó giúp bạn chọn nhanh toàn bộ dữ liệu trong một vùng dữ liệu chỉ với thao tác ”Ctrl + Shift + → + ↓”
16. Copy công thức một cách nhanh chóng
Để copy công thức của một ô hoặc một vài ô rồi áp dụng công thức đó cho toàn bộ cột mà bạn đang thao tác thì có một thủ thật siêu nhanh để làm điều đó đó là bạn chỉ select phần mà bạn muốn chọn sau đó di chuột tới góc dưới bên phải của vùng bạn lựa chọn cho tới khi nó hiện ra dấu (+) thì click đúp vào
17. Thủ thuật excel – Định dạng dữ liệu với các phím tắt nhanh chóng
Nếu lúc trước bạn mất thời gian mò xem công cụ hoặc tìm format cho vùng lựa chọn ở đâu thì bây giờ chỉ với vài phím tắt cơ bản sau đây, bạn sẽ không bao giờ phải bận tâm vì nó nữa
+ Định dạng số thập phân với 2 số đằng sau dấu “,” ta ấn tổ hợp phím Ctrl + Shift + 1
+ Thêm ký tự $ cho vùng lựa chọn ấn Ctrl + Shift + 4
+ Chuyển dữ liệu sang dạng % ta ấn Ctrl + Shift + 5
+ Hiển thị nhanh bảng định dạng Ctrl + 1
18. Drop – down list trong excel
Khi tạo xong vùng dữ liệu hiển thị trong Drop – down list -> lựa chọn vị trí ô muốn tạo Drop – down list -> vào thẻ Data -> Data Validation -> hộp thoại xuất hiện trong mục Allow chọn List mục Source lựa chọn nguồn dữ liệu nằm trong Drop – down list -> sau đó nhấn ok
19. Tính tổng nhanh giá trị các cột các hàng
>Sử dụng tổ hợp phím ” Alt + ” bạn sẽ nhanh chóng tính ra được tổng của tất cả các giá trị trong cùng một cột hoặc một hàng
20. Hiện thị thời ngày, giờ và thời gian
Rất đơn giản thôi, chỉ với tổ hợp phím Ctrl + ; để hiển thị ngày, tháng và Ctrl + Shift + ; để hiển thị giờ là đã có thể hiển thị ngày tháng rồi. Quá đơn giản phải không các bạn
21. Ẩn hàng, ẩn cột
Để ẩn nhanh một hàng ta chỉ cần ấn Ctrl + 9
Và để ẩn nhanh một cột ta chỉ cần ấn Ctrl + 0
22. Hiển thị công thức
Để hiện thị toàn bộ công thức đã sử dụng trong 1 file excel bạn chỉ cần click vào một ô trống bất kỳ trên file rồi ấn Ctrl + ~ là ngay lập tức toàn bộ công thức sẽ được show ra hết
Trên đây là tổng hợp 22 thủ thuật excel cơ bản, chọn lọc giúp bạn trong quá trình xử lý dữ liệu, nhanh chóng hiệu quả hơn với Excel. Tham khảo bài viết để nhận thêm nhiều thông tin hữu ích nhé!