Nếu là dân văn phòng thì việc chuyển đổi dữ liệu qua lại giữa file Excel và file Word là điều xảy ra thường xuyên đặc biệt là trong trường hợp các bảng tính thống kê trong Word thường khó xử lý nên phải chuyển qua Excel để tính toán dữ liệu sau đó chuyển ngược lại file Word thường được lựa chọn nhiều hơn. Tuy nhiên, trong quá trình chuyển đổi qua lại giữa các file, bạn sẽ thường xuyên gặp các lỗi về định dạng hay font chữ. Hiểu được những bất cập đó, Edumall sẽ chia sẻ cho bạn những tips để giúp bạn chuyển excel sang word, cách chuyển Word sang Excel nhanh nhất, giải quyết những lỗi về định dạng cũng như font chữ đơn giản và hiệu quả nhất.
Lợi ích của việc chuyển đổi Excel sang Word giữ nguyên định dạng
Khi sao chép dữ liệu từ Excel chuyển sang Word sẽ mang lại cho bạn những lợi ích sau:
- Bảng dữ liệu không bị lỗi định dạng, vừa khít với trang giấy Word
- Tiết kiệm thời gin chỉnh sửa và định dạng lại dữ liệu trong Word
- Có thể xem lại nội dung của dữ liệu cũ, chỉnh sửa trực tiếp dữ liệu Excel trên Word.
- Dễ dàng in ấn, báo cáo hay thuyết trình những dữ liệu tính toán thông qua Word.
[Shortcode code=TuND.01]
[Shortcode code=MinhPT.01]
Cách chuyển từ Excel sang word giữ nguyên định dạng
Chuyển Excel sang Word bằng lệnh Copy và Paste Special
Để thực hiện chuyển Excel sang Word bằng cách dùng lệnh Copy và Paste Special, ta thực hiện các bước sau:
- Bước 1: Chọn dữ liệu từ file Excel bạn muốn copy > Nhấn chuột phải > Chọn Copy

- Bước 2: Mở file Word bạn muốn chuyển đổi dữ liệu > Chọn Thẻ Home > Nhấn vào Paste (Dán) > Chọn Paste Special.
-800x450.jpg)
- Bước 3: Cửa sổ Paste Special hiện ra > Chọn Microsoft Excel Worksheet Object > Nhấn OK.
-800x450.jpg)
- Bước 4: Điều chỉnh độ rộng của bảng tính bằng cách: Nhấn chọn bảng tính > Để con trỏ chuột vào góc dưới phía tay phải > Nhấn giữ chuột trái và kéo rộng ra.
-800x450.jpg)
Mẹo: Bạn có thể thực hiện chỉnh sửa trực tiếp trên dữ liệu vừa copy sang Word với giao diện của Excel
- Nhấn 2 lần chuột vào vùng dữ liệu Excel vừa Copy sang Word và tiến hành chỉnh sửa.
- Nếu không muốn chỉnh sửa nữa bạn hãy bấm vào vùng trống bên ngoài để trở về giao diện Word.
Chuyển Excel sang Word bằng lệnh Copy + Paste + AutoFit
Để thực hiện cách này, trước hết bạn thực hiện
- Bước 1: Chọn bảng tính > Nhấn chuột phải > Chọn Copy (Hoặc nhấn Ctrl + C trên bàn phím).

- Bước 2: Mở file Word cần dán > Nhấn chuột phải và chọn Keep Source Formatting trong danh sách Paste Option hoặc nhấn Ctrl + V trên bàn phím.

- Bước 3: Chọn 1 ô bất kỳ > Chọn thẻ Layout tại Table Tools > Chọn lệnh AutoFit > Chọn AutoFit Window.

Bạn muốn học Excel nhưng không biết mới là nơi dạy tốt và chất lượng? Bạn sắp ra trường nhưng lại không biế tý công thức gì về Excel? Hãy đăng ký ngay Khóa học Excel từ cơ bản đến nâng cao để biến nỗi ám ảnh Excel trở thành điểm mạnh của mình nhé!
[Shortcode code=TuND.01]
[Shortcode code=MinhPT.01]
Phần mềm chuyển Excel sang Word
Cách 1: Sử dụng phần mềm Okdo Excel to Word Converter
- Tải và cài đặt phần mềm tại đây.
- Sau khi giao diện phần mềm hiện ra, nhấn vào Add File để tải file Excel lên.
- Chọn định dạng cho file Word, rồi nhấn vào Convert để chuyển đổi.
Cách 2: Sử dụng phần mềm Ailt Excel to Word RTF Converter
- Tải và cài đặt phần mềm tại đây.
- Thêm file Excel vào danh sách và nhấn vào Convert để bắt đầu quá trình chuyển Excel sang Word.
Cách chuyển Excel sang Word trực tuyến
Chuyển Excel sang Word bằng convertio.co
- Bước 1: Truy cập vào website convertio.co. để chuyển đổi
- Bước 2: Nhấn Chọn Tập tin.

- Bước 3: Chọn Tệp tin mà bạn muốn chuyển đổi > Chọn Open.

- Bước 4: Vào mục Đến > Chọn Tài liệu > Chọn Doc.

- Bước 5: Đợi chuyển đổi hoàn tất > Chọn Tải về sau đó là thực hiện xong.

Chuyển Excel sang Word bằng smallPDF.com
- Bước 1: Truy cập vào Website smallpdf.com.
- Bước 2: Chọn và tải file Excel mà bạn muốn chuyển đổi thành file Word.

- Bước 3: Chọn file Excel mà bạn muốn chuyển đổi > Chọn OK.

- Bước 4: Đợi chuyển xong và tiếp tục chuyển từ PDF sang Word.

- Bước 5: Chọn chuyển sang file Word > Chọn tùy chọn.

- Bước 6: Sau khi đã chuyển đổi xong thì Chọn Tải file xuống.

Chuyển Excel sang Word bằng PDFmall.com
Bước 1: Truy cập vào Website PDFmall.com.
Bước 2: Nhấn vào Select File để tải file Excel lên.
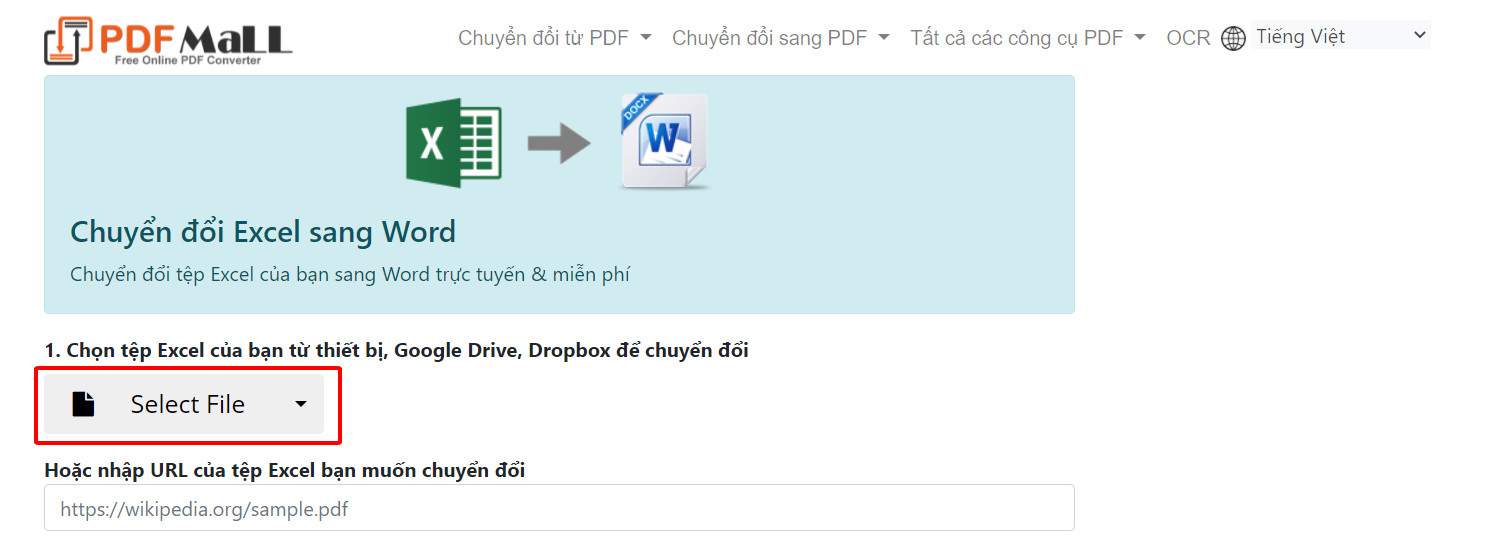
- Bước 3: Sau khi tải file lên nhấn Chuyển đổi ngay để chuyển từ Excel sang Word
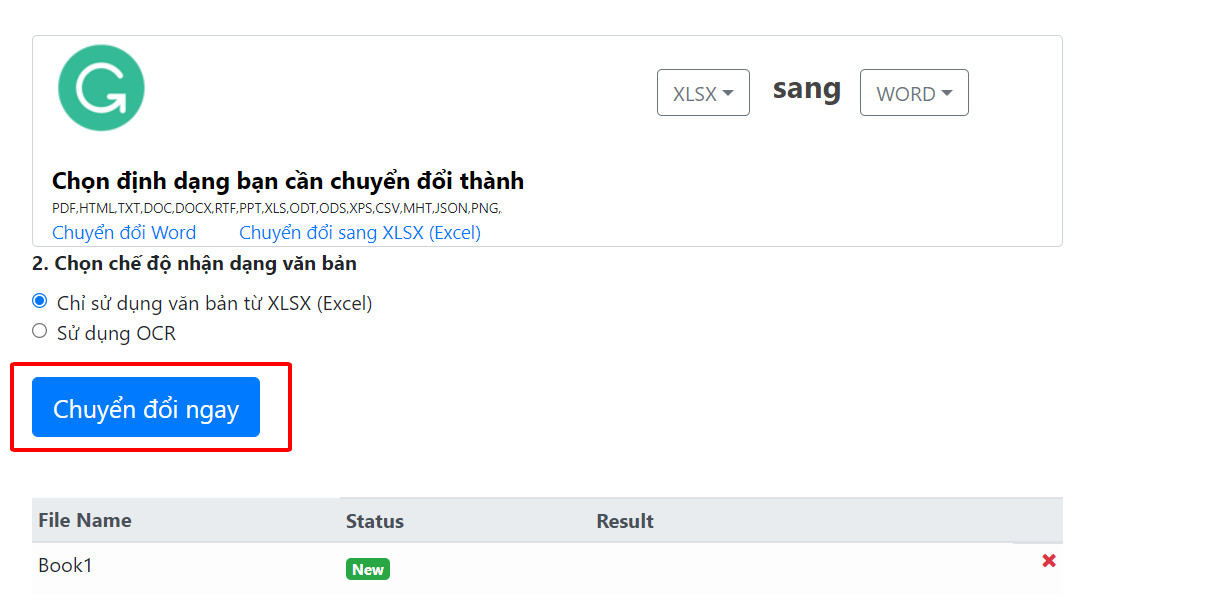
- Bước 4: Sau khi thấy thông báo thành công, chọn mũi tên hướng xuống ở góc phải để tải file xuống

[Shortcode code=TuND.01]
[Shortcode code=MinhPT.01]
Cách chuyển từ Word sang Excel
Khi chuyển đổi Word sang Excel, ta có 2 cách
- Cách 1: Lưu định dạng Plain Text và Import
- Bước 1: Mở file Word lên > Chọn File > Chọn Save As > Chọn tiếp vào Browse > Tại mục Save as type > chọn định dạng là Plain Text > chọn Save > Tại giao diện File Conversion > Tick chọn Other encoding và chọn Unicode(UTF-8) > Nhấn OK.
- Bước 2: Mở file Excel lên > Chọn tab Data > Chọn tiếp From Text > Tại giao diện Import Text File > Chọn file Plain Text > Nhấn Import > Hiển thị giao diện mới > Tick vào mục Delimited > Next > Chọn định dạng dữ liệu General > Nhấn Finish > Tại Import Data, chọn Exitsting worksheet > Nhấn OK > Chuyển đổi file thành công.
- Cách 2: Dùng Paste Special: Mở file Word và copy vùng dữ liệu muốn chuyển đổi > Mở file Excel lên, chọn vị trí muốn dán và click chuột phải > Chọn Paste Special > Sau đó chọn HTML và nhấn OK > Hoàn tất chuyển đổi.
Liên kết dữ liệu từ Excel sang Word
Cách liên kết dữ liệu từ Excel sang Word sẽ giúp bạn tiết kiệm thời gian khi thường xuyên phải lấy dữ liệu chuyển Excel sang Word. Sau khi liên kết, ki bạn sửa dữ liệu ở file Excel thì dữ liệu ở Word cũng tự động sửa. Bạn thực hiện các bước sau để Liên kết dữ liệu từ Excel sang Word
- Bước 1: Sao chép dữ liệu từ file Excel bằng tổ hợp phím Ctrl +C.
- Bước 2: Trong file Word, tại tab Home, chọn Paste → Paste Special.
- Bước 3: Hộp thoại Paste Special xuất hiện. Chọn mục Paste link, chọn tiếp Microsoft Excel Worksheet Object. Sau đó nhấn OK.
Cách xử lý khi chuyển Excel sang Word bị lỗi font
Trước khi xử lý vấn đề lỗi font khi chuyển từ Excel sang Word, đầu tiên phải xác định được dữ liệu của mình thuộc bảng mã nào.
- Bảng mã TCVN3: Bao gồm các font chữ bắt đầu bằng .Vn như .Vn Time, .VnArial,..
- Bảng mã VNI Windows: Bao gồm các font chữ bắt đầu bằng VNI- như VNI-Disney,…
- Bảng mã Unicode: Arial, Times New Roman,…
Để sửa lỗi lỗi font, ta thực hiện
- Bước 1: Copy đoạn văn bản bị lỗi font chữ.
- Bước 2: Nhấn chuột phải vào biểu tượng Unikey, chọn Công cụ…[CS+F6].
- Bước 3: Nhấn vào Đảo bảng mã để chuyển Nguồn là VNI Windows, Đích là Unicode. Sau đó nhấn Chuyển mã
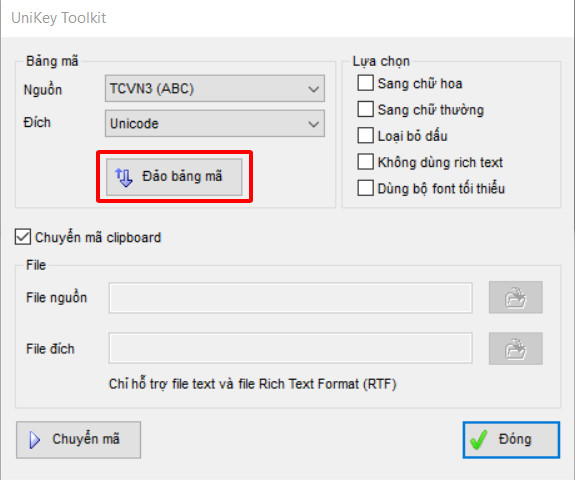
- Sửa lỗi lỗi font
Khi thông báo chuyển đổi thành công sẽ xuất hiện. Nhấn OK để hoàn tất.
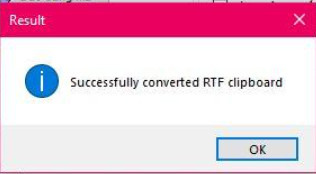
- Bước 4: Vào file Word ban đầu, nhấn tổ hợp phím Ctrl + V để dán văn bản vừa được sửa lỗi.
[Shortcode code=TuND.01]
[Shortcode code=MinhPT.01]
Như vậy, bài viết đã tổng hợp 5 TIPS chuyển excel sang word nhanh nhất. Hy vọng với những kiến thức đã được chia sẻ về Cách chuyển file excel sang Word giữ nguyên định dạng, Phần mềm chuyển Excel sang Word, cách chuyển file Excel sang Word trực tuyến, cách chuyển file Word sang Excel và đặc biệt là Cách xử lý khi chuyển Excel sang Word bị lỗi font có thể giúp ích cho bạn trong công việc cũng như học tập. Chúc bạn áp dụng thành công!
