Hiện nay, photoshop là công cụ để thiết kế hình ảnh, tranh ảnh và các loại ấn phẩm truyền thông hay thậm chí là sản phẩm 3D chuyên nghiệp. Xóa phông nền khỏi ảnh luôn là công việc mất nhiều thời gian, đặc biệt là khi hình nền có nhiều chi tiết phức tạp hoặc bạn phải thao tác với những chi tiết rối. Bài viết dưới đây sẽ giúp bạn tách nền trong photoshop vừa đẹp lại nhanh để hoàn thành công việc một cách tốt nhất.
Hướng dẫn cài đặt phần mềm photoshop CS6
Để tách nền nhanh trong photoshop bạn cần tải phần mềm photoshop CS6 về sau đó cài đặt theo các bước sau:

- Bước 1: Sau khi tải phần mềm về máy, bạn giải nén và mở file Setup.exe để có thể cài đặt. Sau đó bấm “Try” để chuyển qua bước tiếp theo.
- Bước 2: Lựa chọn ngôn ngữ là “English” sau đó ngắt kết nối mạng và bấm chọn Accept.
- Bước 3: Chọn “Connect Later”.
- Bước 4: Tùy theo hệ điều hành mà bạn đang sử dụng để chọn 1 trong hai phiên bản 32 bit và 64 bit. Sau đó bấm “Install”.
- Bước 5: Bấm “Close” để hoàn tất cài đặt Adobe Photoshop CS6.
[Shortcode code=HuyPQ.01]
[Shortcode code=VietND.46]
[Shortcode code=DangVN.03]
Các cách tách hình ra khỏi nền trong photoshop cs6
Cách tách nền trong photoshop bằng Lasso tool
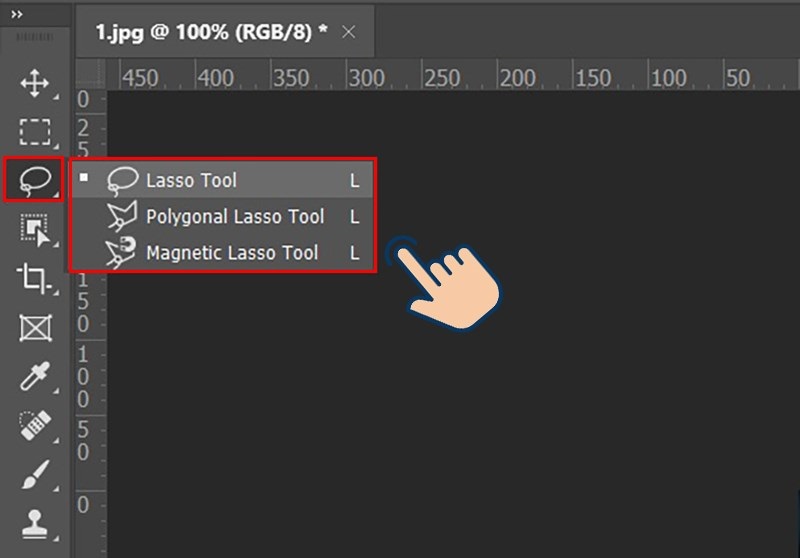
Bước 1: Ở công cụ Lasso Tool bạn kích chuột sẽ xuất hiện ra thêm 3 tùy chọn cho bạn lựa chọn:
- Lasso Tool: Công cụ này cho phép bạn khoanh vùng đối tượng, bạn chỉ cần vẽ xung quanh đối tượng hay vùng mà mình muốn chọn.
- Polygonal Lasso Tool: Công cụ này cho phép bạn khối xung quanh đối tượng với nhiều đường thẳng khác nhau, bạn sẽ dễ dàng hơn để khối đối tượng hay vùng với nhiều đường gấp khúc. Để hoàn thành việc chọn bạn chỉ cần nhấp chuột vào điểm bắt đầu một lần nữa.
- Magnetic Lasso Tool: Với công cụ tách nền ảnh trong photoshop này bạn sẽ có thể chọn vùng phần biên của đối tượng, bạn chỉ cần đưa chuột đi xung quanh đối tượng để tạo phân biên sao cho đối tượng bên trong vùng ảnh hưởng. Cuối cùng bạn đưa chuột về điểm xuất phát và chọn thêm lần nữa để phân biệt trở thành vùng lựa chọn.
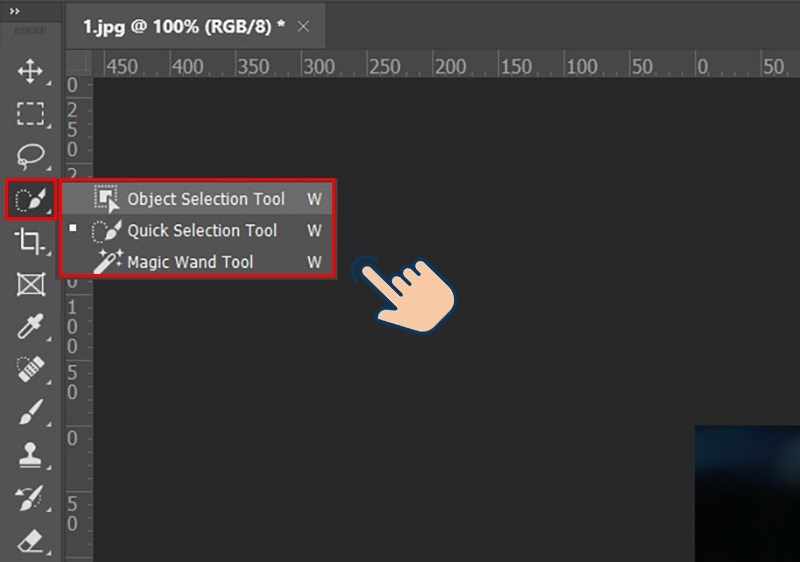
Bước 2: Bạn lựa chọn vào cây bút như trong hình, ở đây bạn sẽ có 3 sự lựa chọn: Object Selection Tool, Quick Selection, Magic Wand Tool, trong đó:
- Object Selection Tool: Đây là công cụ cho phép bạn tạo vùng ảnh hưởng xung quanh đối tượng và hệ thống sẽ tự động tạo vùng chọn đối tượng chủ đề.
- Quick Selection Tool: Với công cụ này bạn chỉ cần di chuột qua những đối tượng cần chọn. Photoshop sẽ tự động tính toán để lựa chọn những đối tượng phù hợp. Công cụ này thích hợp khi bạn cần chọn những đối tượng phức tạp như quần áo.
- Magic Wand Tool: Công cụ này cho phép bạn lựa chọn với những vùng chọn có màu sắc đồng nhất. Bạn di chuột đi ngang những vùng bạn chọn, hệ thống sẽ tự động lựa chọn những vị trí đồng nhất. Bạn hãy kết hợp với phím Shift để thêm vùng hoặc Alt để bỏ chọn nhằm chọn ra những vùng chọn tốt nhất.
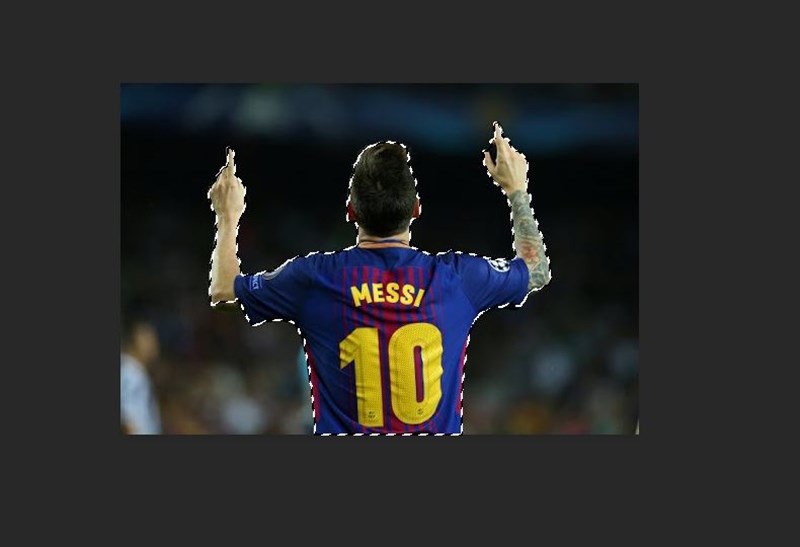
Bước 3: Bạn chọn vùng mà bạn đang muốn tách hoặc xóa nền.
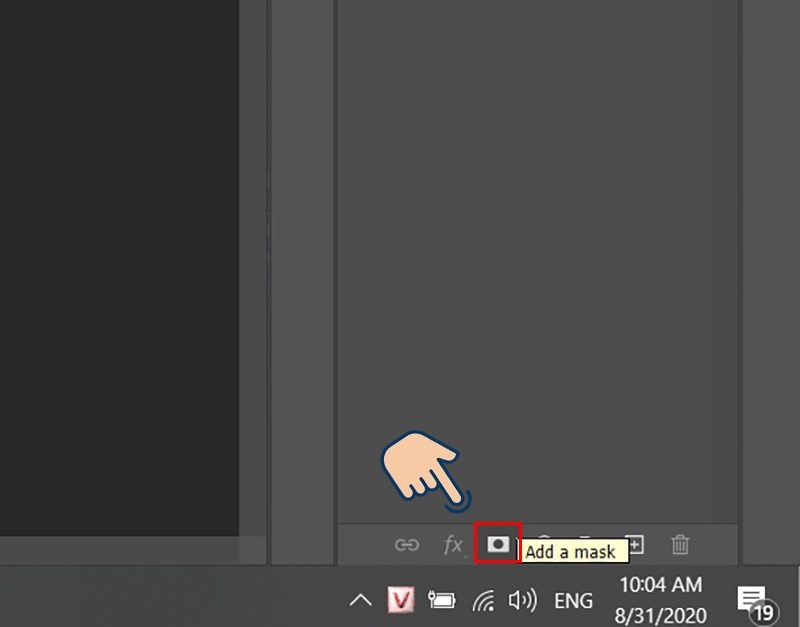
Bước 4: Chọn thêm “Add a mask” ở bảng Layer (Biểu tượng hình chữ nhật có hình tròn đen ở giữa).

Bước 5: Bạn chọn vào biểu tượng hình người (Hình mặt nạ – hình đen trắng bên cạnh tấm hình preview) trên bảng Layer.
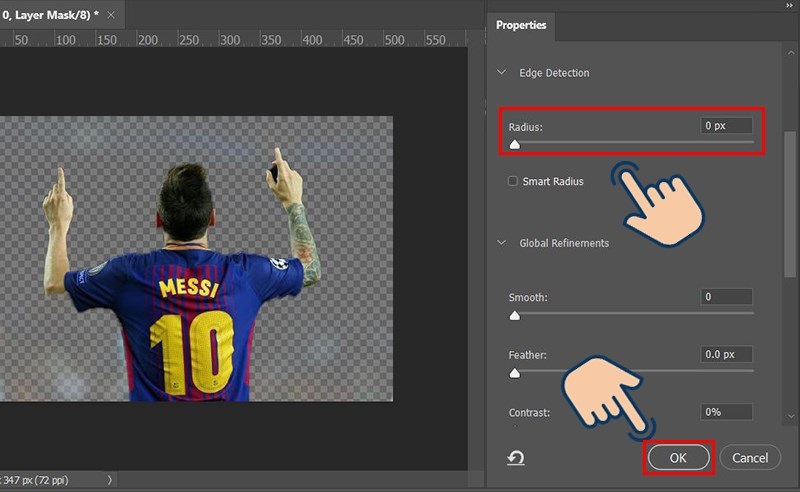
Bước 6: Cuối cùng bạn kéo thanh “Radius” sao cho chủ thể xóa ưng ý nhất.
Tách nên trắng trong photoshop bằng công cụ Magic Wand Tool
Là một trong những phần mềm thiết kế đồ họa, photoshop CS6 được nhiều người sử dụng để thiết kế. Tuy có rất nhiều trường hợp hình ảnh cần tách nền sẽ phức tạp hơn, nhưng trong ví dụ theo đối tượng dưới đây, thì việc tách nền trắng sẽ cần nhiều kỹ thuật hơn. Và công cụ sử dụng là Magic Wand Tool:
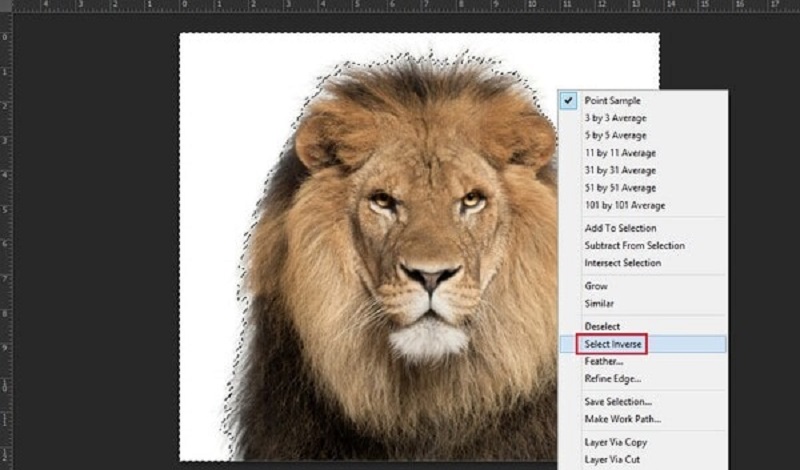
Bước 1: Nhấp và chọn New Selection, ví dụ dưới đây sẽ tách ảnh sư tử ra, bạn cần dùng Magics Wand Tool nhấp vào chọn vùng nền trước, khi đã chọn hết vùng nền trắng, bạn xóa chúng đi và chỉ giữ lại hình sư tử.
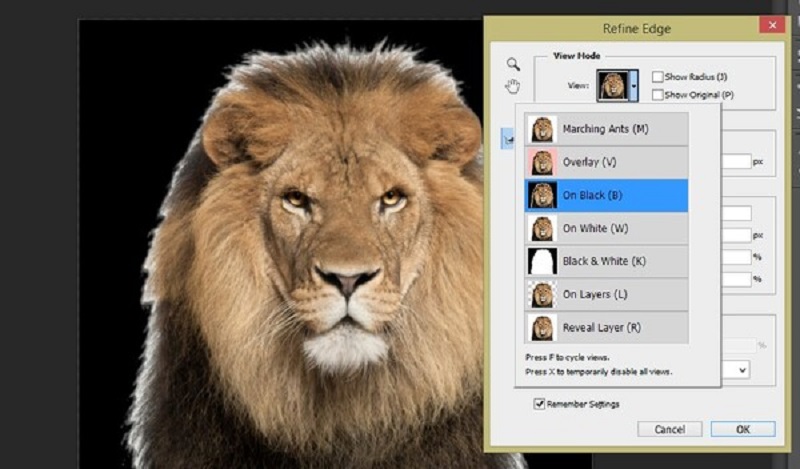
Bước 2: Xóa bỏ những phần hình ảnh chưa hoàn chỉnh, lúc này chỉ còn ảnh sư tử và nền đã bị xóa. Bạn cần làm thêm một số thao tác để khiến ảnh con sư tử nhìn chân thật hơn. Bạn cần loại bỏ những phần viền, phần răng cưa khi sử dụng Magic Wand Tool, không thể tự xóa hết. Bạn chọn Refine Edge => Khi hộp thoại Refine Edge mở ra, bạn chọn biểu tượng tam giác ngược trong mục Review. Sau đó, chọn chế độ On Back (B).
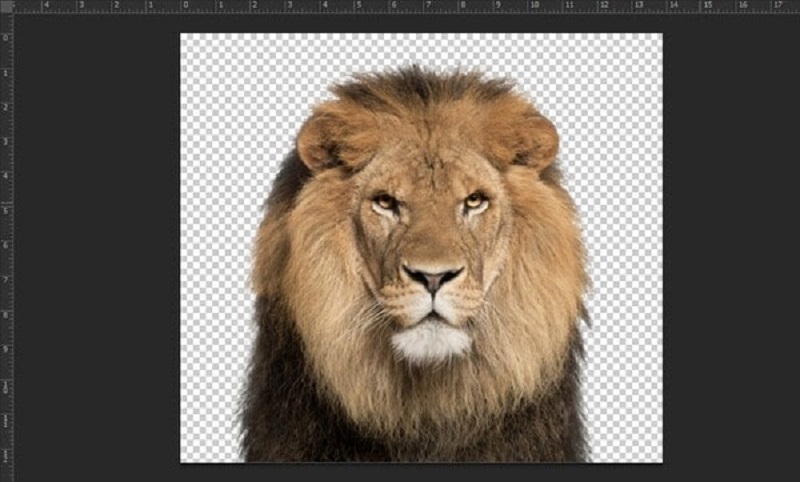
Bước 3: Hoàn thiện phần tách nền, khi đã thực hiện xong bước 2, bạn nhấn tổ hợp phím Ctrl +J để sao chép một layer mới. Lúc này, bạn tắt mắt ở các layer cũ đi, hiện giờ bạn đã có tấm hình được tách nền mềm mại và hoàn chỉnh rồi đấy.
[Shortcode code=HuyPQ.01]
[Shortcode code=VietND.46]
[Shortcode code=DangVN.03]
Hướng dẫn cách tách nền trong photoshop bằng Quick selection
Dưới đây là tách vật thể ra khỏi nền trong photoshop bằng chức năng Quick Selection để bạn tham khảo:
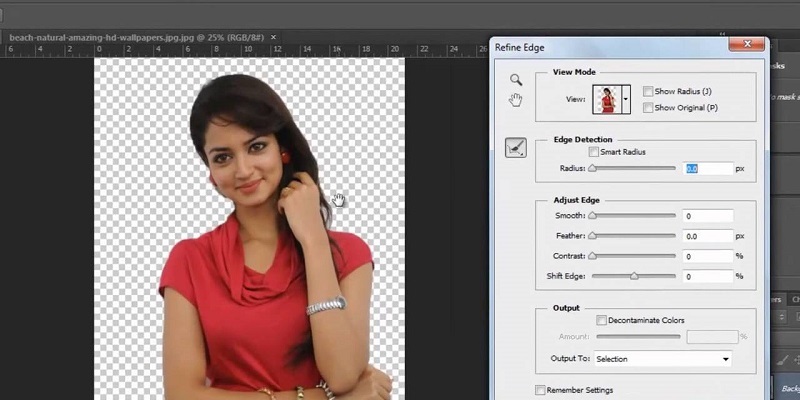
Hình ảnh sau khi được tách nền trong photoshop bằng Quick selection
- Bước 1: Bạn ở và tải hình muốn chỉnh sửa lên photoshop, bạn vào Open => Chọn thư mục chứa ảnh =? Chọn hình ảnh mong muốn.
- Bước 2: Để tạo vùng chọn, bạn nhấp Shift và chọn công cụ có dấu “+” rồi chọn khu vực trong ảnh mà bạn muốn tách nền. Bạn có thể di chuyển xung quanh để mở rộng phạm vi vùng ảnh. Nếu đã lỡ chọn vào vị trí không muốn xóa thì nhận phím Alt để quay lại. Sau đó click chuột vào vùng đã chọn và nhấp vào lệnh Select Inverse.
- Bước 3: Tại màn hình chính bạn sẽ thấy xuất hiện bảng Layers, hãy nhấp vào chọn Add Layer Mask, chủ thể bạn chọn sẽ được nhấn mạnh và hiển thị trên màn hình.
- Bước 4: Hãy nhấp đúp chuột tại biểu tượng mặt nạ kế bên hình Preview, sau đó chọn Mask Edge và Refile Masks.
- Bước 5: Tiếp đó hãy điều chỉnh các thông số bằng cách khi bảng Refile Mask hiện lên, chọn dòng Show Radius => Chỉnh thông số đến khi như ý. Tiếp đến, hãy rê chuột quanh chủ thể để tách các điểm nhỏ còn sót đến khi hình sạch hẳn.
- Bước 6: Hoàn thành, nhấn Ok khi mọi thứ đã xong hẳn và như ý bạn mong muốn.
Hướng dẫn tách nền trong photoshop bằng công cụ Pen Tool
Pen tool là công cụ không còn xa lạ với dân thiết kế chuyên nghiệp, bạn có thể tách nền trong photoshop bằng công cụ này khá tiện lợi, tuy nhiên lại thao tác khá lâu so với các tool trên trên, và đặc biệt dễ điều khiển. Tuy nhiên, vẫn nhiều người chọn cách thức này để học cách tách nền trắng trong photoshop này, hãy cùng Edumall tìm hiểu nhé:
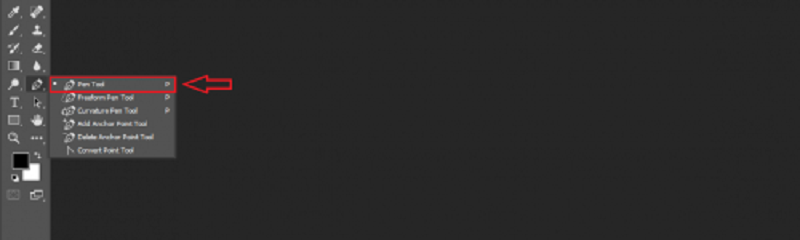
Công cụ Pen Tool để tách nền trong photoshop
- Bước 1: Hãy chọn Pen Tool, có hình đầu cây bút mực rất dễ tìm thấy.
- Bước 2: Bắt đầu từ điểm xuất phát, nhấp chuột trái ở điểm tiếp theo, rồi sau đó kéo các đường thẳng dọc theo vật thể hoặc bẻ cong các đường đã vẽ. Sau cùng là nối các điểm lại với nhau sao cho các điểm khít thành một đường tiếp nối.
- Bước 3: Để tạo vùng chọn, nhấp tổ hợp phím Ctrl + Enter.
Trên đây là các cách tách nền trong photoshop mà Edumall chia sẻ đến bạn, mong rằng qua bài viết này, bạn sẽ lựa chọn được công cụ tốt nhất cho mình. Nếu muốn biết nhiều hơn về phần mềm thiết kế photoshop bạn có thể tham gia vào các khóa học của edumall.vn để có thể tham gia vào các khóa học thiết kế nhé.
